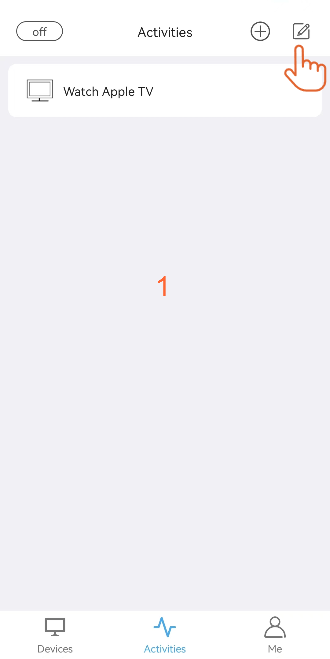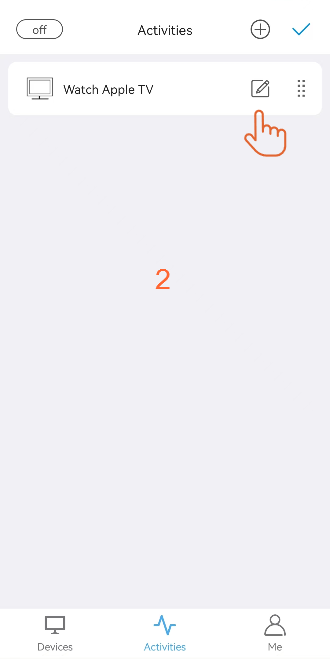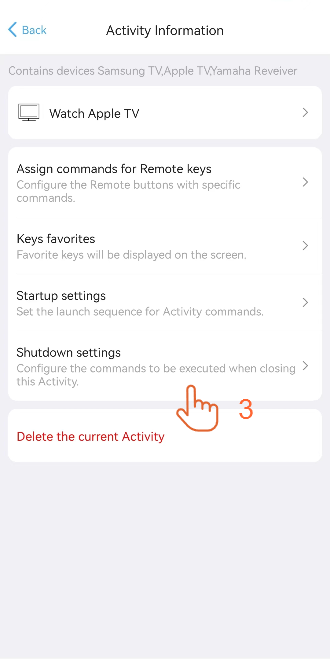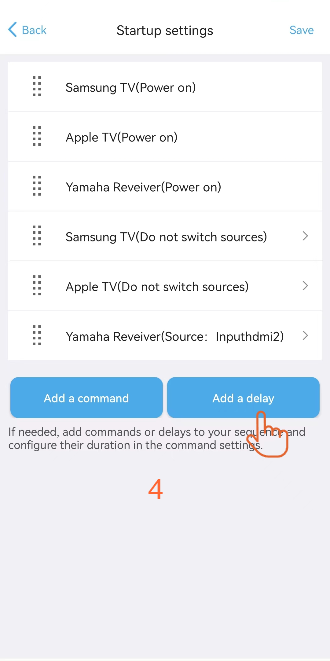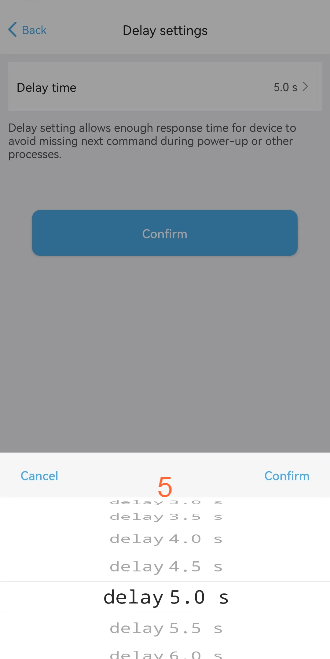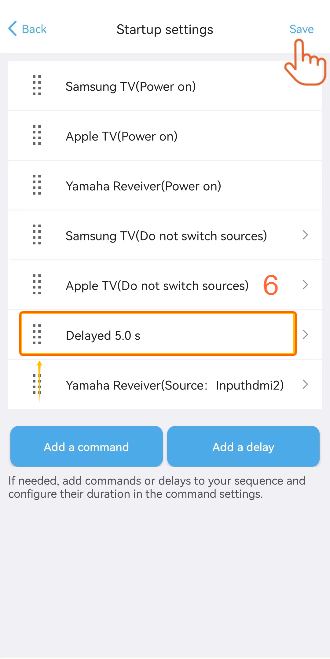6. X Series-Create an Activity
This guide will show you how to create a new activity using your device control system.
Preparation:
Before you create a new activity, it is important to make sure that you have added all the required devices and configured the power settings and source configuration appropriately. If you need any assistance with these steps, please refer to our tutorials on Adding Devices, Power Settings, and Source Configuration. These resources will guide you through the process and ensure that you have everything set up correctly.
Setup Procedure
Once you have added your devices and set up the necessary configurations, you can switch to the Activities page and create a new activity.
Stage 1. Navigate to the “Activities” page, you can start by clicking the “+” icon to create a new Activity. Then, follow the on-screen instructions to complete the procedure.
- Select the devices you want to control.
- Choose an input source for the activity.
- Make sure all the devices are powered on.
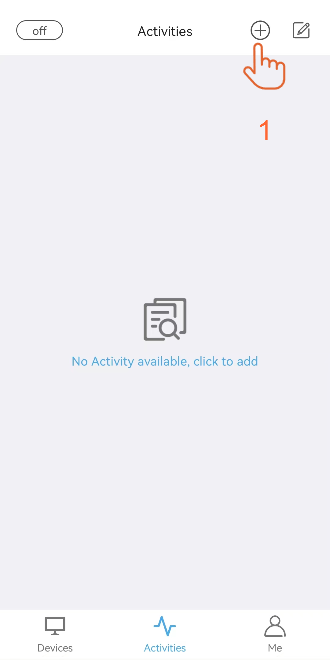
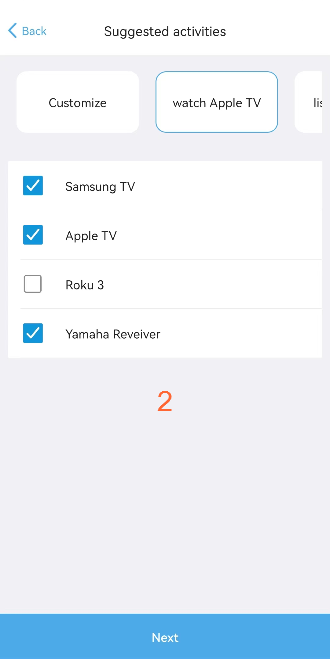
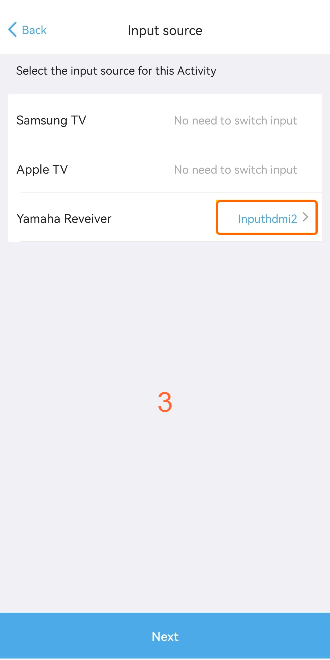
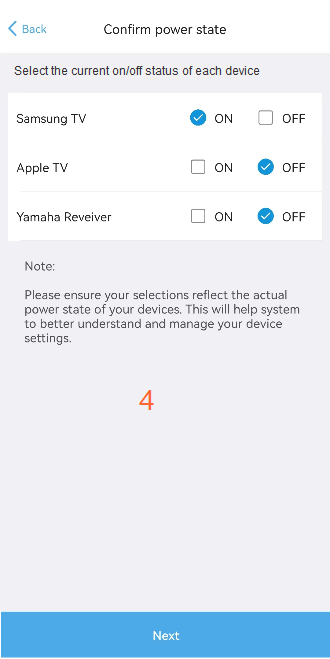
Stage 2. You can assign remote buttons to control different devices.
- Check and confirm the device that you want the volume keys of sofabaton remote to control.
- Choose the device that you would like the additional keys on the X1-Remote to control.
|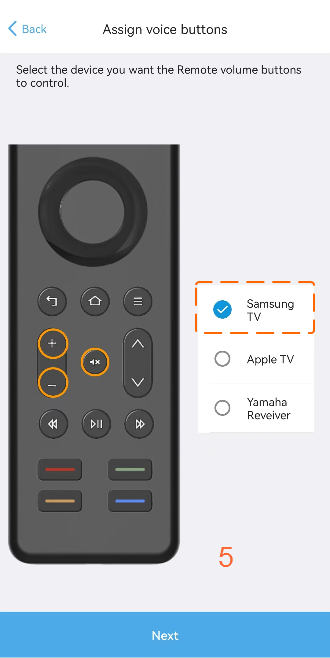
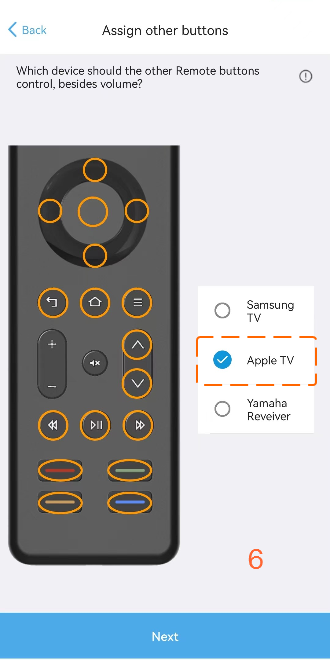
![]()
If the default selected device is not the one you want, it is essential to make changes to avoid discrepancies between the activity button functions and your expectations.
If you need to customize a button to control the third device included in the activity, you can make modifications and reassign commands after creating the activity.
(Activities—Edit—xxx Edit—Assign commands for remote keys)
Stage 3. Type in the name of the activity and then save it.
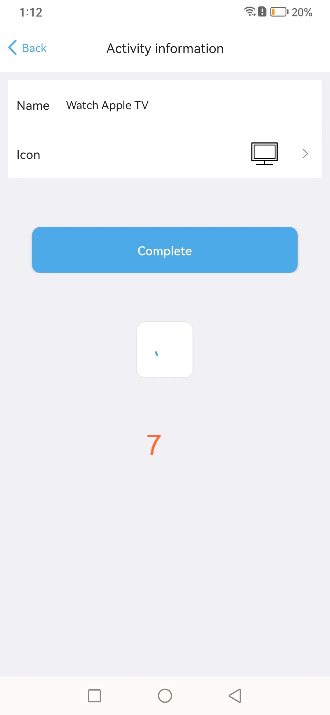
![]()
If you’d like to modify the activity further, press Edit for the Activity and select Startup settings to add a step/command or a delay.
For example, if your TV takes a long time to turn on, you may need to add a delay and move it to a position between turning on and switching inputs.