4. X Series-Power Settings
This article will guide you through power setting for your newly added device.
Preparation:
Before confirming Power Settings, make sure you have added devices. If you haven’t added any yet, you can consult the Adding devices article.
Setup Procedure:
1. On the device page, you will find that newly added devices have a ‘Not configured’ tag. This is a reminder that you need to complete some task before creating an activity. Click on this tag for more detailed.
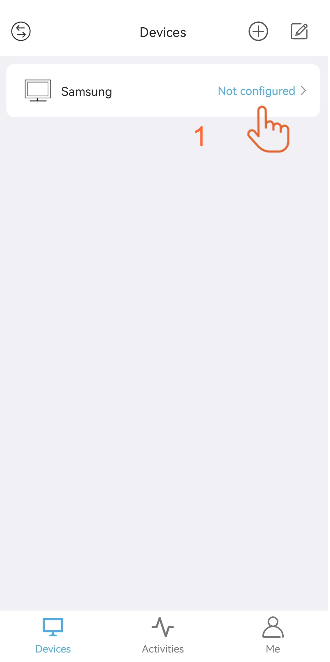
2. You will find a “Warm Tip” message at the top of the page. This message prompts you to complete the Power Settings before creating an activity. To access the Power Settings page, simply click on “Power Settings.”
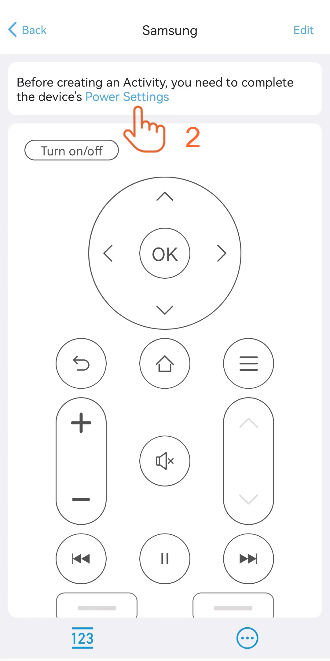
3. Then, following the prompts on the screen, you will need to check the power state setting for your device.
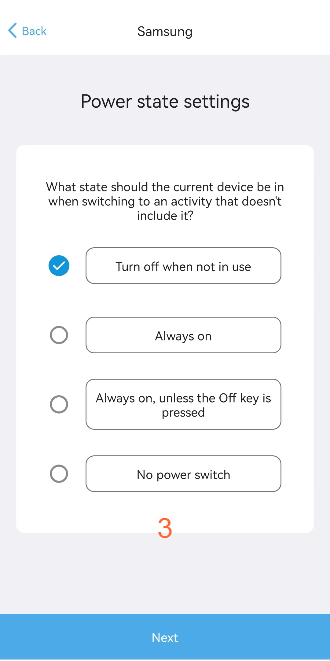
![]()
If your device doesn’t have a power button, the default option is usually “No power button”.
On the other hand, if your device has a power button, the default option is “Turn off when not in use”. This means that when you switch to an activity that doesn’t require this device, the X1-Hub will automatically send a command to turn it off.
4. Check if the default power command for the device matches your original remote.
It is possible that the codebase may contain keys such as “Power toggle”, “Power on”, and “Power off”. When you switch between activities, you have the option to change the default power command.
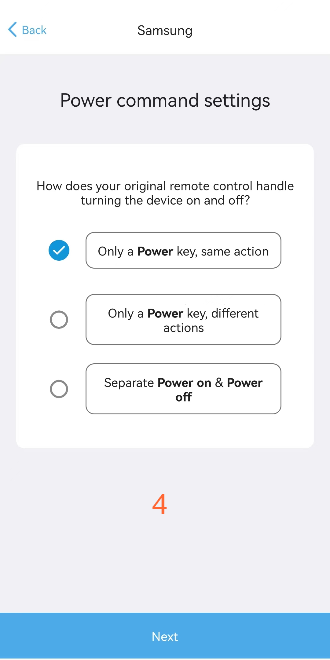
5. Finally, verify that the default power command and operations are correct by pressing the “test” button
If your device’s power operation requires a long press or a composite command, please adjust the default settings first. After testing and ensuring it works correctly, then confirm completion.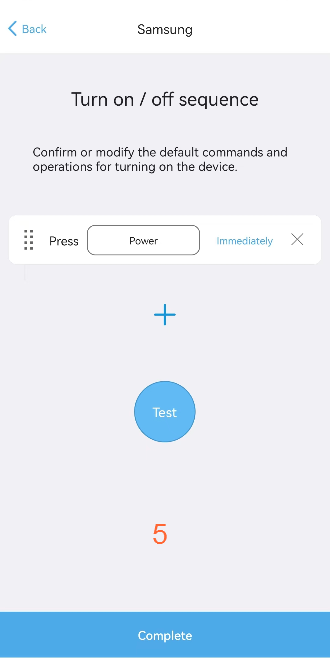
![]()
If your TV needs to switch inputs, but the device starts up slowly, you can add a delay after the power-on command here. In this way, when the Activity is opened, the system has enough time to wait for the TV to complete the startup process, avoiding the signal source switch command being ignored.
6. After confirming the power settings, you will be navigated back to the Devices page. You will notice that the Power Settings tab has been removed.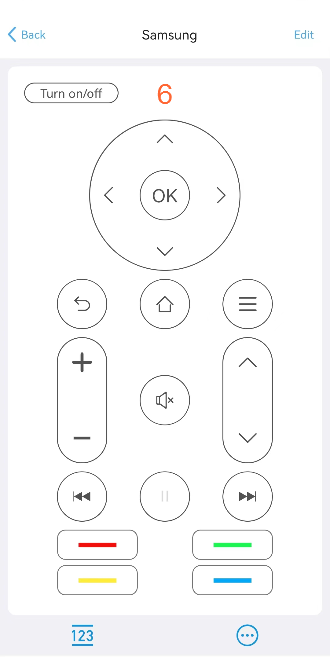
![]()
In case you need to modify the Power Settings in the future, please click on the “Edit” button and select “Power Settings” from the options bar. This will allow you to directly adjust the settings as needed. The remaining steps are the same as previously described.
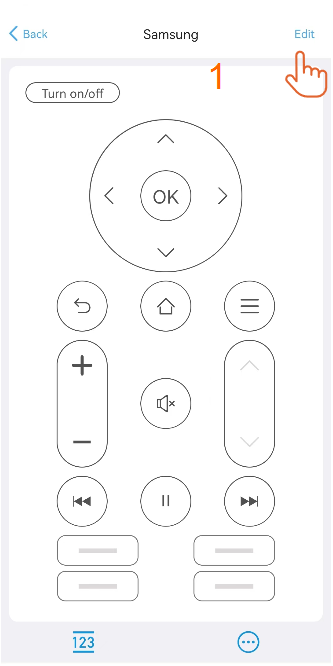
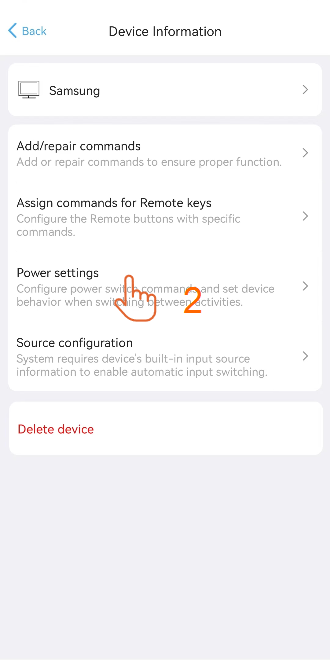
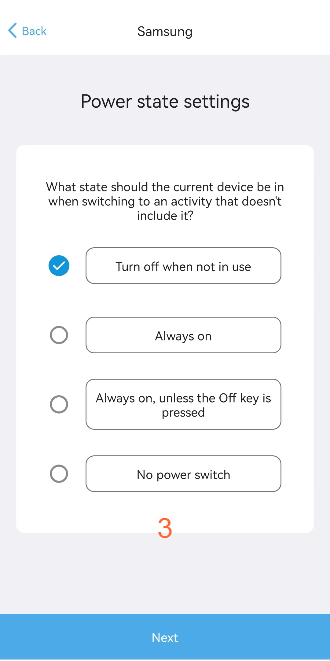
Conclusion
Once you have followed these instructions, you can customize the Power Settings for your devices. These settings are responsible for controlling the device’s behavior automatically while switching between activities. It is recommended that you check the default settings or modify the device behavior as per your requirements. After making your selections, review and confirm them to ensure they meet your preferences and device needs.

