3. U Series-Customizing Settings
This article will guide you through customizing the settings, including reassigning keys and editing macros.
Preparation:
Before we begin, ensure that your app is connected to either U1 or U2 and that your devices have been added. If not, you will need to set this up before continuing. For guidance on this process, please refer to the Add deivces article.
Procedure
After adding your devices, you can reassign the remote keys or configure macro keys using the app, depending on your needs
1. Reassign remote keys
To avoid frequent device switching, you can allocate buttons from one device to control another. Follow these steps:
Select the device you want to edit, click on the “Remote keys” and you will enter the customize page, where you can view wehether the buttons already assigned functions or not.
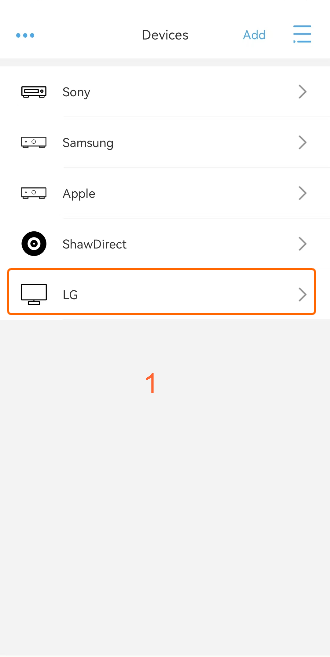
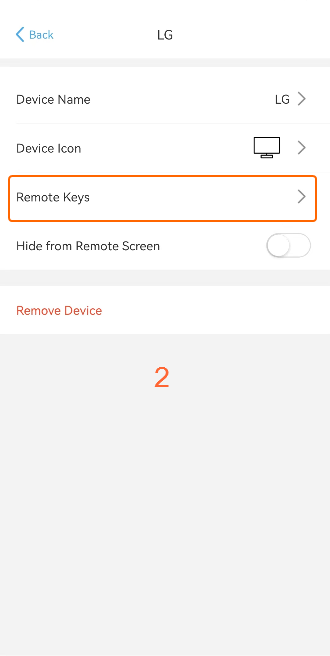
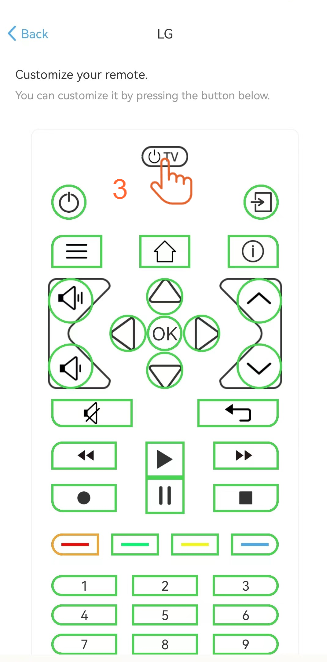
![]()
In this page, colored button outline represent assigned functions, while black outline indicate buttons that are free and have not been assigned functions.
Now, click on the button you want to reassign functions to, and choose “Reassign remote keys” from the pop-up menu. The page will then display the device’s command list, where you can check the currently assigned default functions or select new commands from current device or other device as you needed.
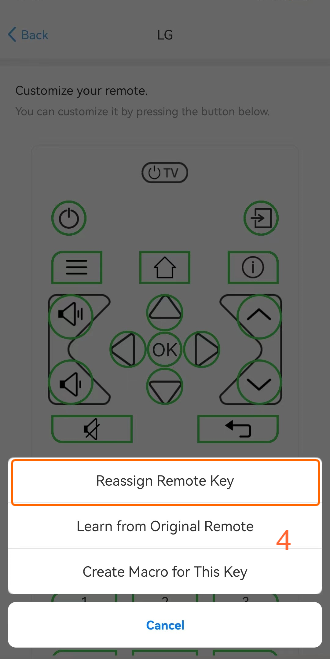
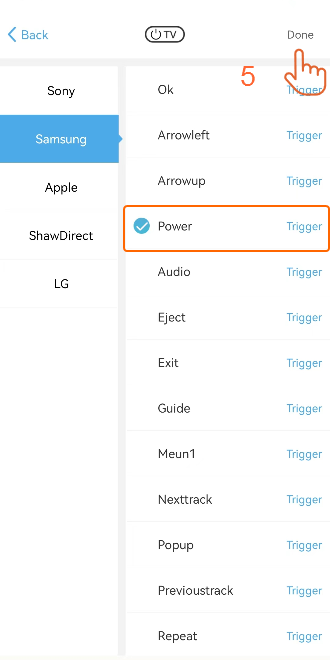
To directly control different devices without switching, you can refer to the following settings:
Step 1: Set up TV Power
The TV power button is a global button that is initially unassigned. You can customize it so that regardless of which device is active, it sends the same command. We recommend setting it to control the TV (or monitor) power. This allows you to turn off the TV directly without manually switching to the TV device.
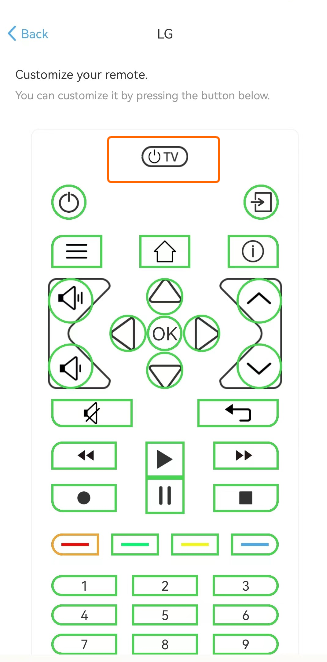
Step 2: Set volume control buttons
For an input device, such as your gaming console, DVD player, or streaming device, which are referred to as ‘source devices’ or ‘input devices’ and provide the content you see on your TV, you can assign the volume control buttons VOL+, VOL-, and Mute to control the TV’s sound.
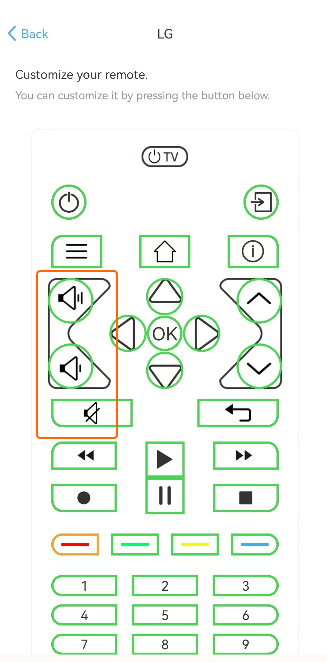
Step 3: Modify Default Assigned Commands
In some devices, the default assigned commands may not align with your personal usage habits or preferences. You can reassign them as needed.
![]()
If you find that a button on your Sofabaton remote is not working, you can first open the app to ensure the button has been assigned a function. Then, you can use “reassign remote key” to replace it with the desired function if the default assigned function is not what you expected. For example, in the code library, there may be similar commands like “Exit” and “Back.” The system may default to “Back,” but if you require “Exit,” you can replace the default command.
2. Configure or Edit Macro keys
Click on the button you want to set up a new macro, then choose “Edit macro for This Key” from the pop-up menu to access the macro command editing page.
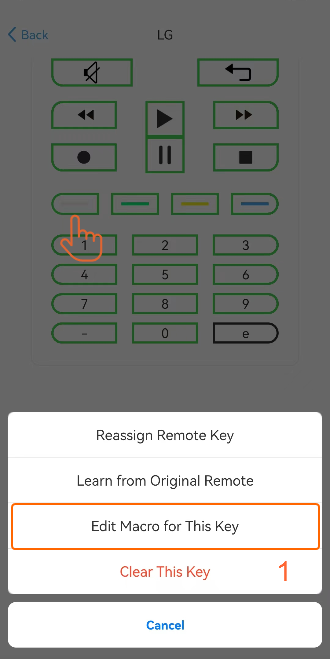
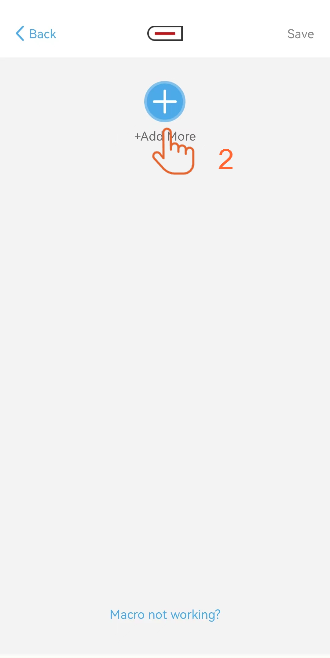
You can add corresponding operations from the “Existing button,” which contains assigned or learned commands, or from the “Commands database,” which provides a comprehensive list of commands from the code library, including some unassigned commands. You can choose you as needed.
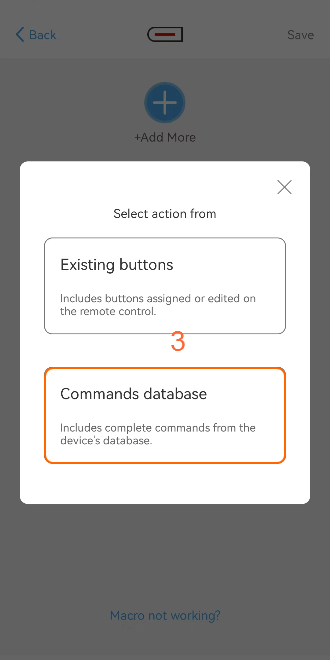
![]()
For the U1 remote, macros can only be created using operations from the existing buttons.
To set up a macro for quickly tuning to channel 102, you would sequentially add the operations for ‘1,’ ‘0,’ and ‘2’ on the macro editing page. After adding these steps, save the macro to complete the setup
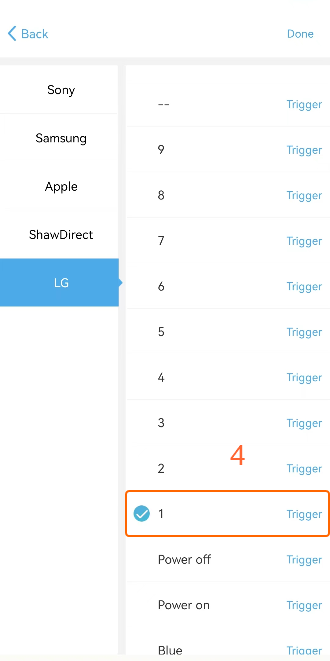
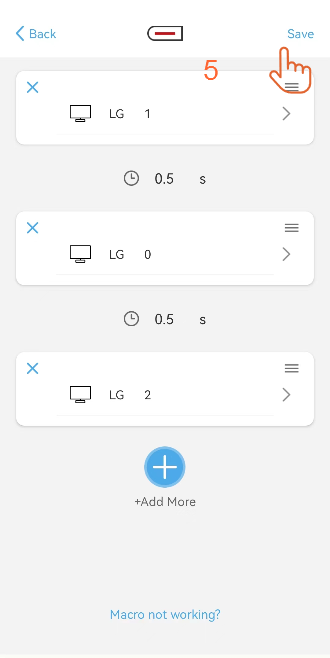
After the macro is set, then you will find the key went to orange and you can find it in the Remote Keys page.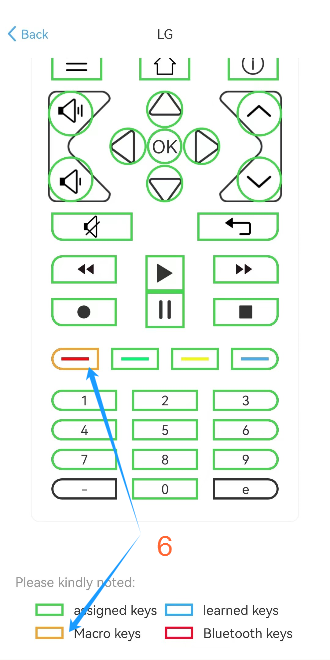
If your device isn’t functioning as expected after setting up macros, please refer to the article Macro Not Working? for troubleshooting.

